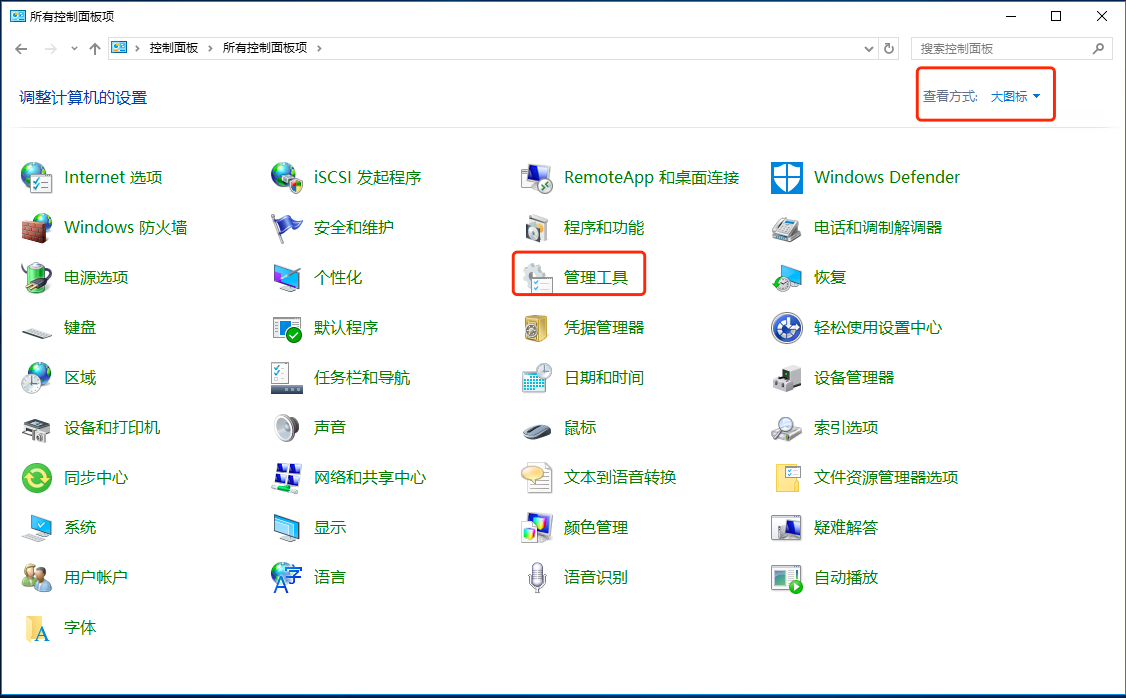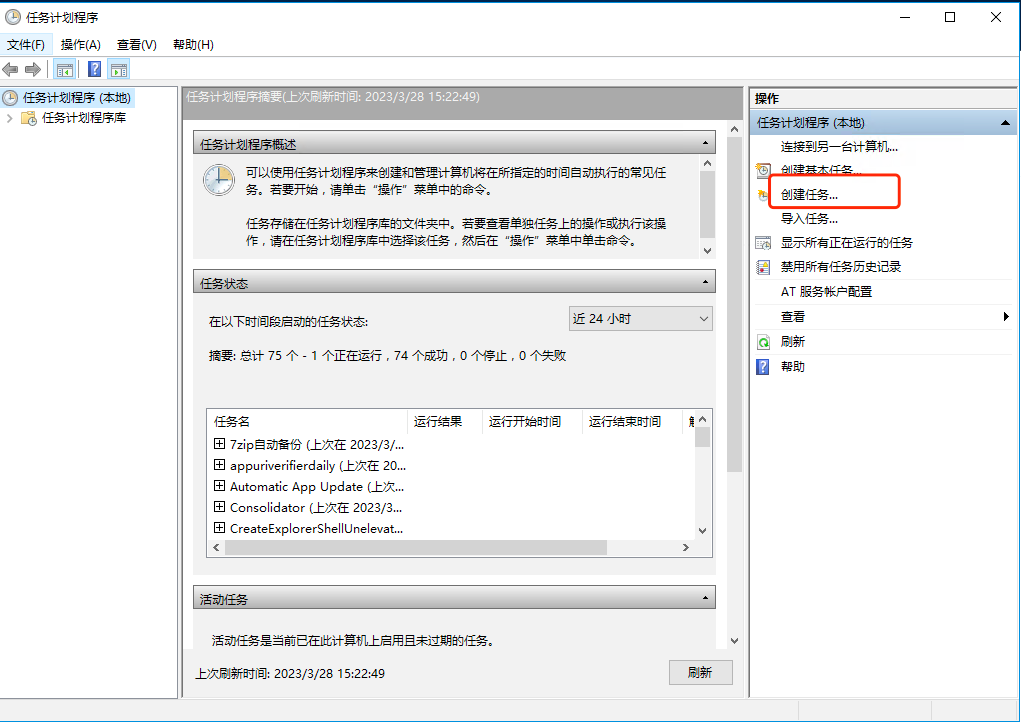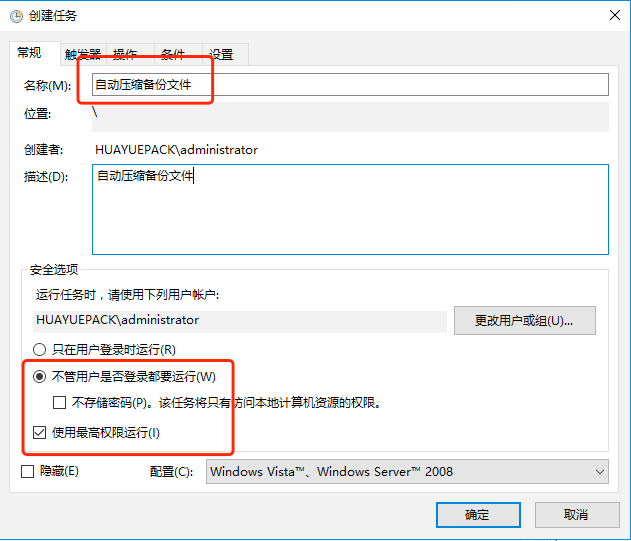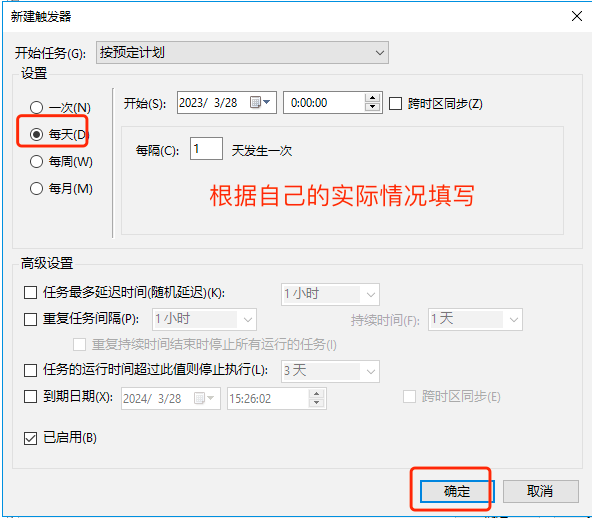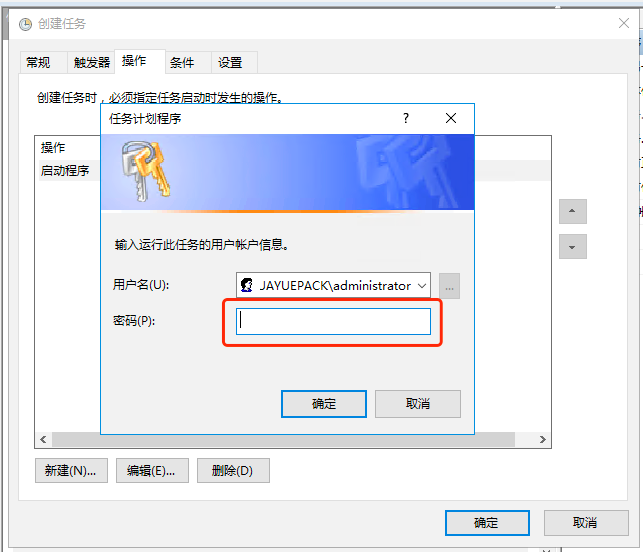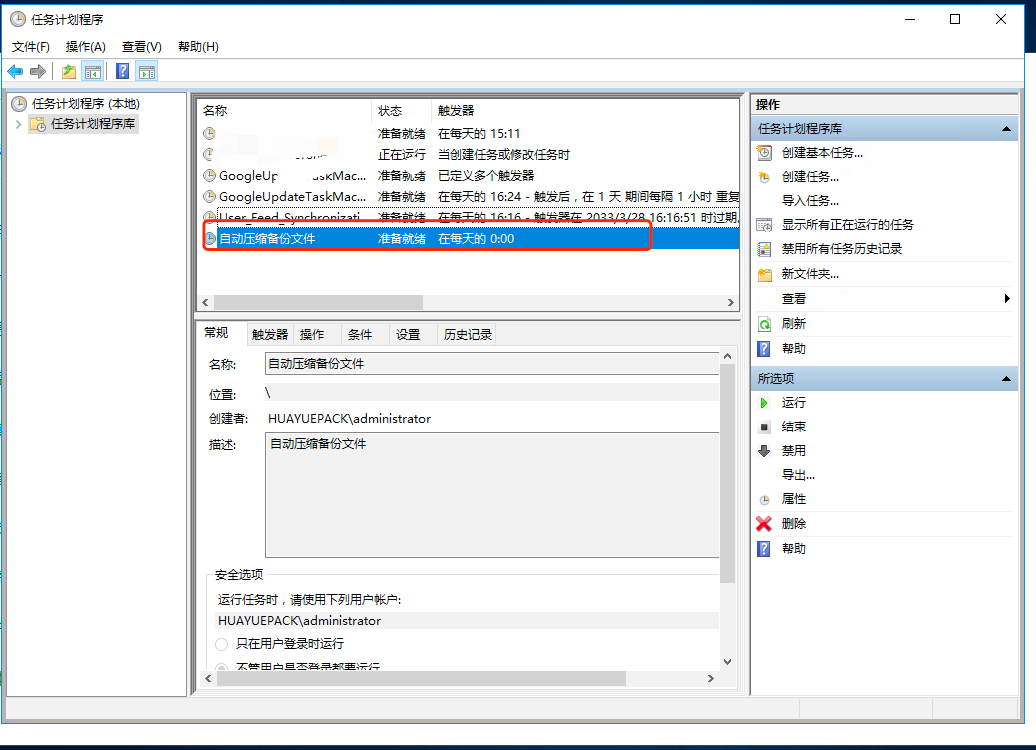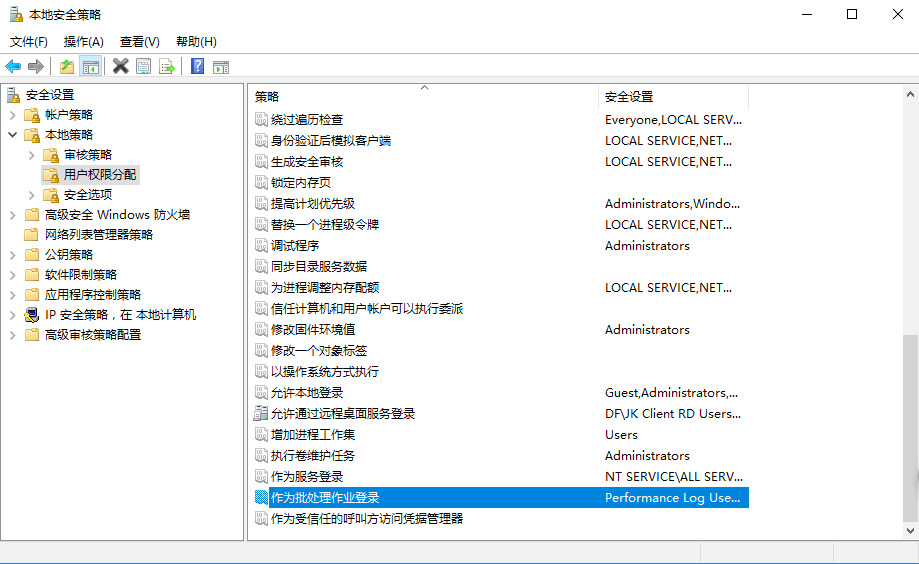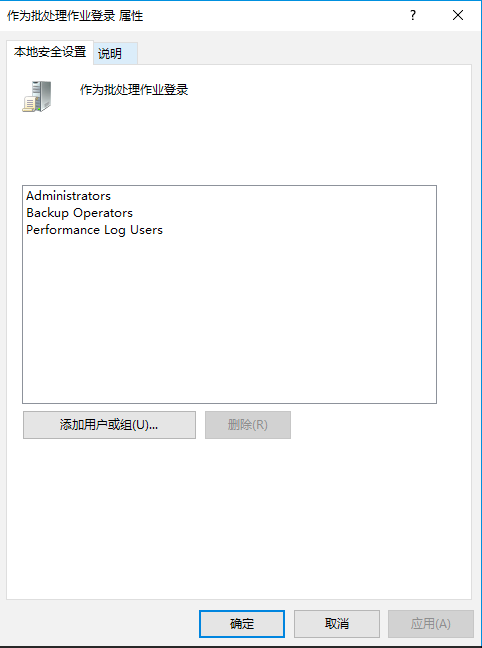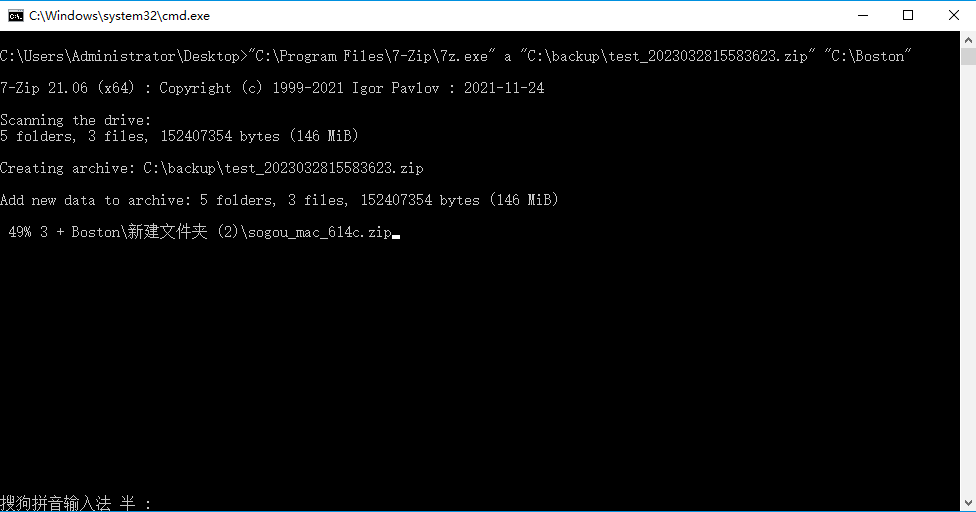哪吒服务器管理面板搭建教程
项目地址:【点击进入】
1. 一台可以连接公网的 VPS,防火墙和安全策略需要放行 8008 和 5555 端口,否则会无法访问和无法接收数据。单核 512MB 内存的服务器配置就足以满足大多数使用场景
2. 一个已经设置好 A 记录,指向 Dashboard 服务器 ip 的域名
提示
- 如果你想使用 CDN,请准备两个域名,一个配置好 CDN 用作公开访问,CDN 需要支持WebSocket 协议;另一个域名不要使用 CDN,用作 Agent 端与 Dashboard 的通信
- 本文档分别以 "cdn.example.com" 和 "data.example.com" 两个域名来演示
3. 一个 Github 账号(或:Gitlab、Jihulab、Gitee)
提示
- 如果您位于中国大陆,访问 Github 有困难,我们建议您选择 Jihulab 作为 OAuth 提供商
- 本文档将以宝塔面板反代面板的过程作为范例,随着未来版本的变化,部分功能的入口可能会发生改变,本文档仅供参考
警告
- 本项目并不依赖宝塔,你可以选择使用你喜欢的任何服务器面板,如果你能力足够,可以手动安装 NginX 或 Caddy 来配置 SSL 和反代。
- 如果你认为没有必要使用 80、443 端口来访问 Dashboard,你甚至不需要安装 NginX 就可以直接使用安装脚本。
4. 安装宝塔面板
Centos安装脚本
yum install -y wget && wget -O install.sh https://download.bt.cn/install/install_6.0.sh && sh install.sh ed8484bec
Ubuntu/Deepin安装脚本
wget -O install.sh https://download.bt.cn/install/install-ubuntu_6.0.sh && sudo bash install.sh ed8484bec
- 在宝塔面板上安装Nginx插件
5. 获取 Github的 Client ID 和密钥
- 首先我们需要新建一个验证应用,以 Github 为例,登录 Github 后,打开 https://github.com/settings/developers ,依次选择“OAuth Apps” - “New OAuth App”
Application name - 随意填写
Homepage URL - 填写面板的访问域名,如:"http://cdn.example.com"
Authorization callback URL - 填写回调地址,如:"http://cdn.example.com/oauth2/callback" - 点击 “Register application”
- 保存页面中的 Client ID,然后点击 “Generate a new client secret“,创建一个新的 Client Secret,新建的密钥- 仅会显示一次,请妥善保存
- JihuLab 的应用创建入口为:https://jihulab.com/-/profile/applications
- Redirect URL 中应填入回调地址
- 在下方范围中勾选 read_user 和 read_api
- 创建完成后,保存好应用程序 ID 和密码
6. 安装Dashboard(注意:这一步等宝塔面板的Nginx安装完成后再执行)
curl -L https://raw.githubusercontent.com/naiba/nezha/master/script/install.sh -o nezha.sh && chmod +x nezha.sh && sudo ./nezha.sh - 这一步如果执行不了,先执行下面命令,安装依赖包,然后再执行上面的命令
apt install curl -y- 分别填入Client ID、客户端密钥、github账号(这里要注意不是登录账号,是昵称)、自定义一个站点标题,其他的保存默认即可
- 面板管理命令
./nezha.sh7. 配置反向代理
- 点击添加站点——输入前面解析好的域名——点击提交——点击会议(中间那个)——点击SSL——勾选对应的域名——点击申请——成功后,打开强制HTTPS
- 点击反向代理——自定义一个代理名称——在目标网址中输入:http://127.0.0.1——点击提交——点击会议——把里面的内容全部删掉——复制下面的代码粘贴上去——点击保存即可
#PROXY-START/
location / {
proxy_pass http://127.0.0.1:8008;
proxy_set_header Host $http_host;
proxy_set_header Upgrade $http_upgrade;
}
location ~ ^/(ws|terminal/.+)$ {
proxy_pass http://127.0.0.1:8008;
proxy_http_version 1.1;
proxy_set_header Upgrade $http_upgrade;
proxy_set_header Connection "Upgrade";
proxy_set_header Host $http_host;
}
#PROXY-END/8. 新建一个服务器:点击主机——点击添加服务器——名称:自定义——点击添加即可——然后它会生成一个Agent密钥
9. 在 Linux 中安装 Agent (Ubuntu、Debian、CentOS)
首先在管理面板中添加一台服务器
在被控服务器中,运行脚本(位于中国大陆的服务器请使用镜像):
curl -L https://raw.githubusercontent.com/naiba/nezha/master/script/install.sh -o nezha.sh && chmod +x nezha.sh && sudo ./nezha.sh如果你的被控服务器位于中国大陆,可以使用镜像:
curl -L https://cdn.jsdelivr.net/gh/naiba/nezha@master/script/install.sh -o nezha.sh && chmod +x nezha.sh && sudo CN=true ./nezha.sh- 选择8“安装监控 Agent”
- 输入通信域名,如:”data.example.com“
- 输入面板通信端口(RPC端口),默认为 5555
- 输入 Agent 密钥,Agent 密钥在管理面板中添加服务器时生成,可以在管理面板中的“主机”页中找到
- 等待安装完成后返回 Dashboard 主页查看服务器是否上线