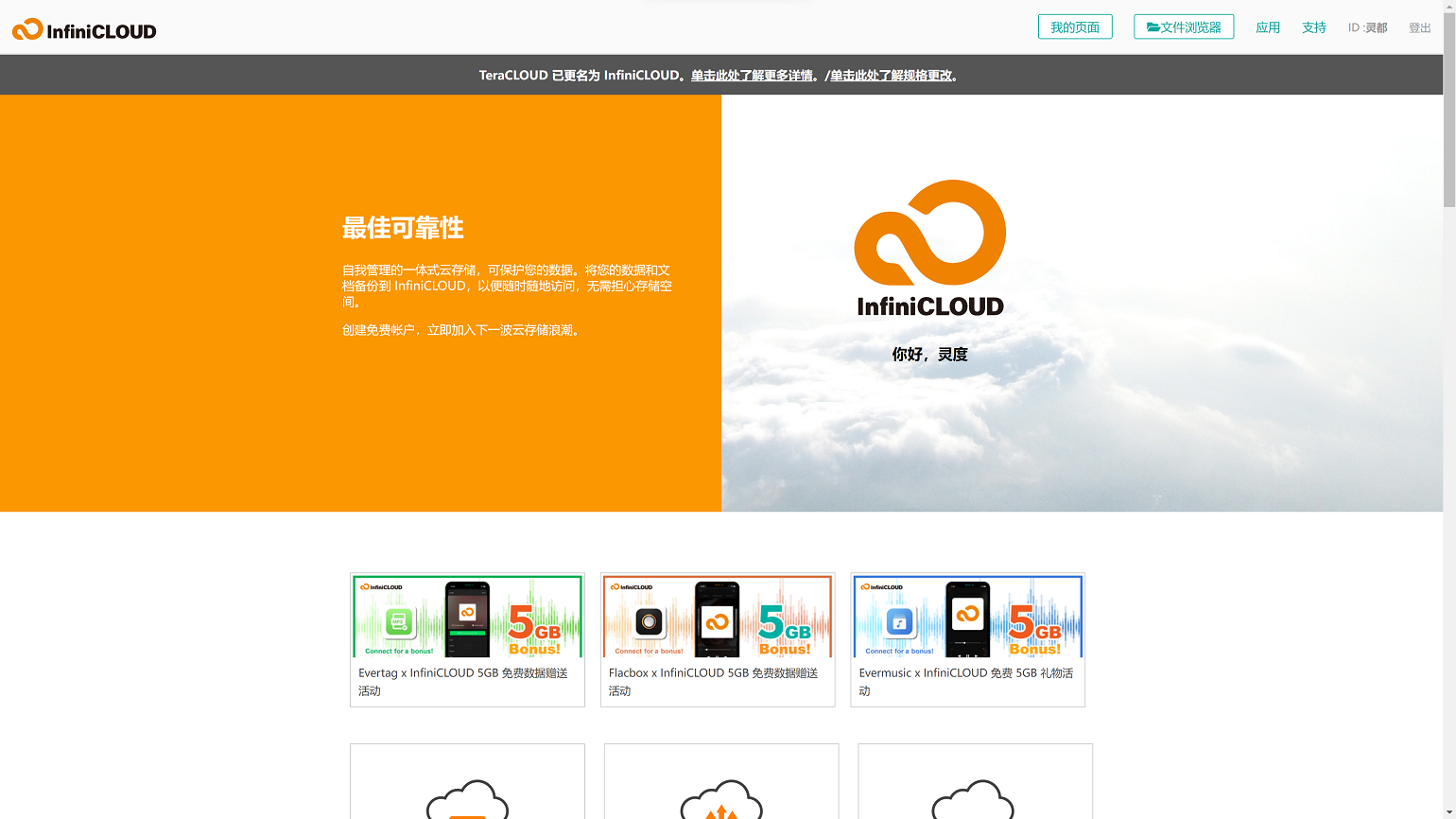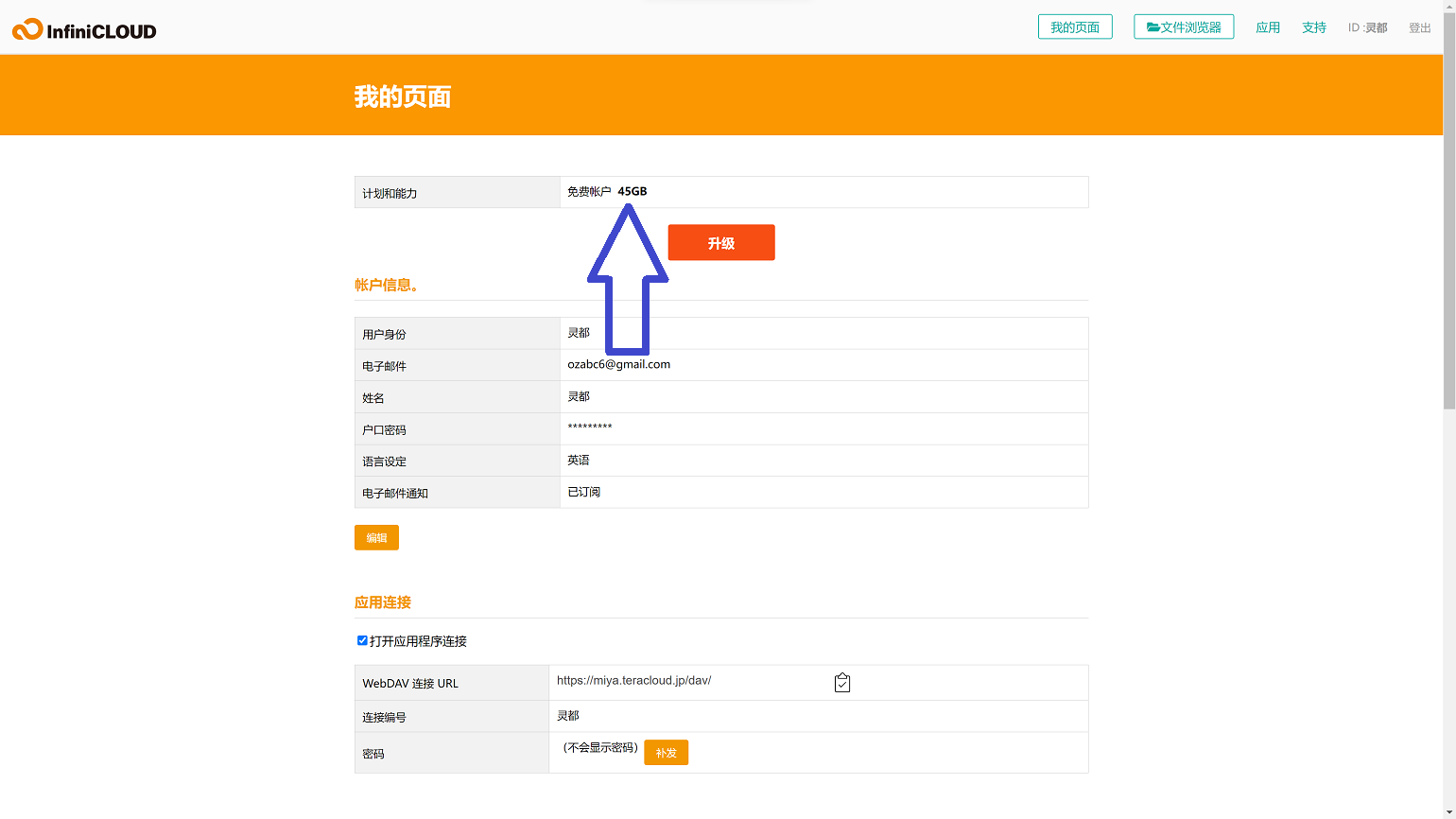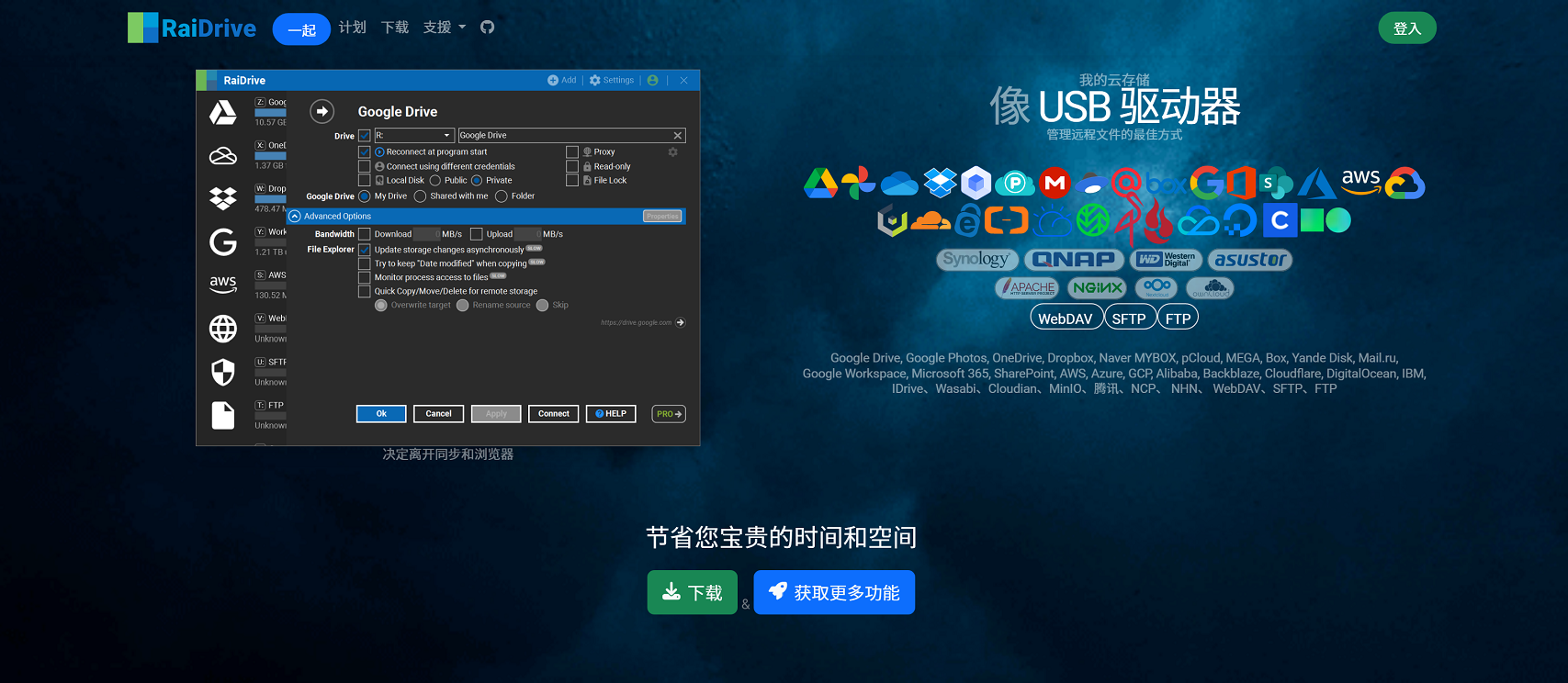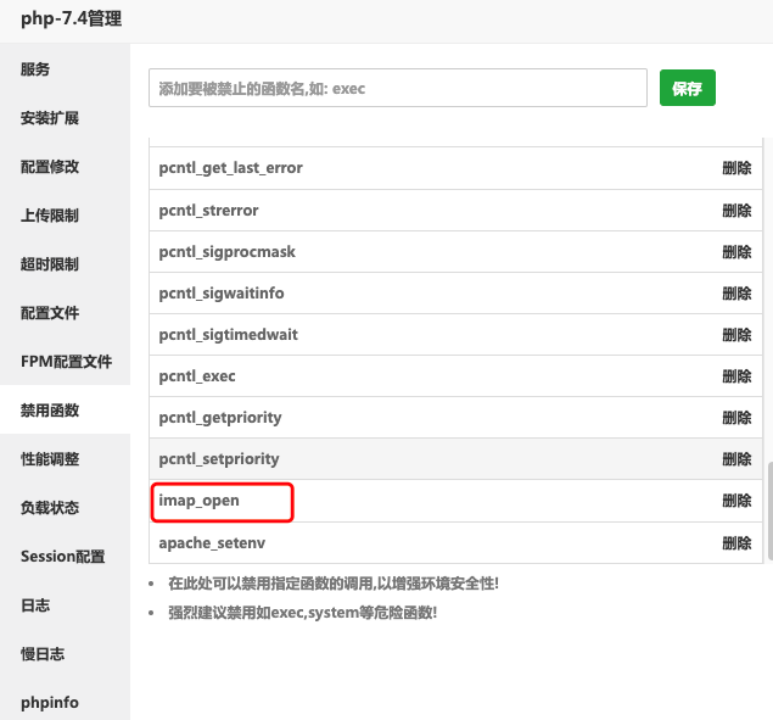Armbian 静态 IP 配置全攻略:从动态到静态的详细步骤
在使用 Armbian 系统时,默认情况下网络接口通常通过 DHCP 获取动态 IP 地址。然而,在某些场景下(如服务器部署、固定设备连接等),我们需要将 IP 地址设置为静态以确保网络配置的稳定性。本文将详细介绍如何在最新版的 Armbian 中完成这一操作。
一、背景知识
netplan 的引入:
- 在较新的 Linux 发行版中(包括 Armbian),传统的
/etc/network/interfaces文件已被弃用,取而代之的是netplan工具。 - netplan 使用 YAML 格式的配置文件来管理网络接口。
静态 IP 的优势:
- 静态 IP 地址不会随时间变化,便于远程访问和管理。
- 对于需要长期运行的服务(如 NAS、Web 服务器等),静态 IP 是必需的。
二、准备工作
在开始配置之前,请确保以下条件已满足:
- Armbian 系统已正确安装并运行。
- 你有管理员权限(可以通过
sudo执行命令)。 - 确认当前网络环境(网关、子网掩码、DNS 等信息)。
三、配置步骤
1. 找到 netplan 配置文件
默认情况下,netplan 的配置文件位于 /etc/netplan/ 目录下,文件名通常为类似以下之一:
01-netcfg.yaml50-cloud-init.yaml00-default-use-network-manager.yaml
通过以下命令查看该目录下的文件:
ls /etc/netplan/备份原始文件:
sudo cp /etc/netplan/<文件名>.yaml /etc/netplan/<文件名>.yaml.bak2. 编辑 netplan 配置文件
使用文本编辑器打开配置文件:
sudo nano /etc/netplan/00-default-use-network-manager.yaml示例配置:
network:
version: 2
ethernets:
eth0:
dhcp4: no # 禁用 DHCP
addresses: [192.168.1.100/24] # 静态 IP 和子网掩码
routes:
- to: default
via: 192.168.1.1 # 默认网关
nameservers:
addresses: [8.8.8.8, 8.8.4.4] # DNS 服务器关键参数说明:
dhcp4: no:禁用 DHCP。addresses: [192.168.1.100/24]:静态 IP 和子网掩码。routes:定义默认路由,to: default表示所有流量,via: 192.168.1.1指定网关。nameservers:设置 DNS 服务器。
注意:YAML 文件对缩进非常敏感,请使用 2 个空格缩进。
3. 应用新的网络配置
sudo netplan apply4. 验证配置
检查网络接口:
ip addr show eth0检查默认路由:
ip route输出应包含:
default via 192.168.1.1 dev eth0四、常见问题及解决方法
1. gateway4 被弃用
若出现警告:
WARNING: gateway4 has been deprecated, use default routes instead.解决方法:改用 routes 配置:
routes:
- to: default
via: 192.168.1.12. systemd-networkd 未运行
检查服务状态:
sudo systemctl status systemd-networkd启动并启用服务:
sudo systemctl start systemd-networkd
sudo systemctl enable systemd-networkd3. 网卡名称不匹配
检查网卡名称:
ip link4. 配置文件语法错误
使用在线工具(如 YAML Lint)检查语法。
五、总结
通过以上步骤,你可以成功将 Armbian 的网络配置从动态 IP 修改为静态 IP。静态 IP 配置对于需要稳定网络环境的场景非常重要!